Jika kalian menggunakan layanan Remote Desktop Protokol (RDP) pasti pernah mengalami hal tersebut, kenapa notif “no remote desktop license servers available” ini muncul saat akan connect ke server?, hal ini terjadi karena layanan remote desktop pada sistem operasi windows server ini prabayar.
Jika kalian belum tau tentang cara mengaktifkan remote desktop berikut caranya di sini,
Mengingat kembali jika kalian menggunakan fasilitas server dengan sistem operasi windows tentu saja kalian harus siap dengan layanan fitur sistem windows yang prabayar, lalu bagaimana jika kalian yang selalu mengingikan fitur remote desktop pada sistem windows secara gratis?.
Tentu saja bisa, hanya saja akan ada hal yang harus kalian lakukan, membuat layanan fitur remote desktop pada windows server 2016 menjadi free memiliki batasan limit period atau ada batasan harinya jadi selepas dari itu kalian harus melakukan pengaktifan lagi agar remote desktop dapat di gunakan kembali.
Yang artiannya proses membuatnya menjadi free ini dengan cara memanipulasi dengan memanfaatkan trial remote desktop selama 200 hari, apabila habis masa 200 hari maka remote desktop tidak dapat digunakan yang memunculkan notif “no remote desktop license servers available” dengan begitu kalian cukup menghapus sistem trial tersebut dan restart komputer, maka sistem trial akan kembali ke awal kembali.
Cara Mengatasi No Remote Desktop License Servers Available
Untuk caranya cukup mudah berikut langkah caranya.
1. Buka atau masuk server windows remote desktop
2. Pada tampilan desktop tekan kombinasi keyboard windows+R > maka akan muncul jendela run
Baca juga Konfigurasi Remote Desktop Multi User
3. Pada jendela run ketikan regedit > kemudian tekan OK
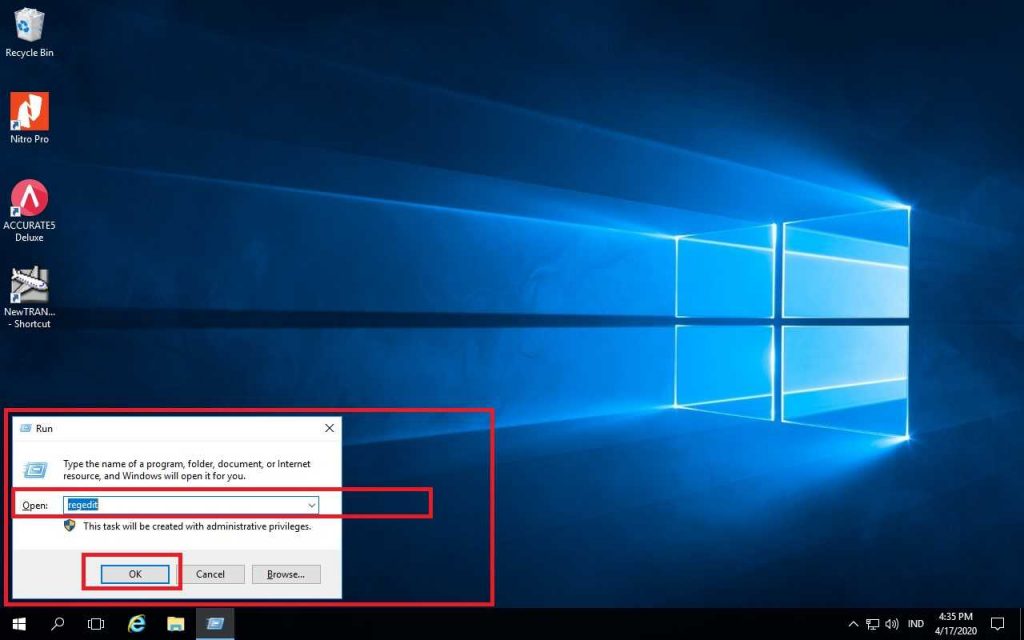
4. Di tampilan regedit masuk ke
“HeKEY LOCAL MACHINE > SYSTEM > CurrentControlSet > Control > Terminal Server > RCM > GracePeriod”
5. Jika sudah sampai folder GracePeriod > klik kanan pada grace period > kemudian klik delete
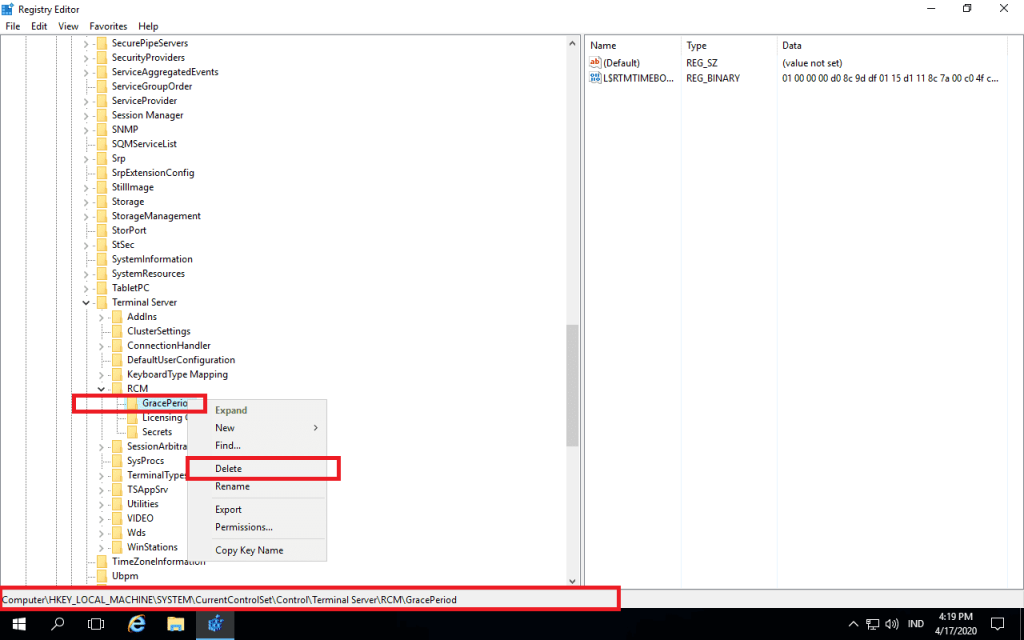
6. Jika folder GracePeriod sudah berhasil di delete > restart komputer
Jika semua langkah sudah berhasil dilakukan seperti langkah cara diatas, kalian sudah dapat menggunakan fitur remote desktop kembali.
Apabila cara diatas masih belum bisa lakukan cara berikut ini:
Untuk menyetel ulang periode, kalian dapat mencoba utilitas PsExec. PsExec adalah komponen paket Windows Sysinternals yang memberi hak istimewa tingkat sistem. Windows Server tidak memiliki cara asli untuk mengatur ulang Periode. Artinya, hak istimewa admin tidak akan cukup untuk menyetel ulang masa tenggang. Di sini, PsExec ikut memanggil instance PowerShell yang memiliki hak istimewa tingkat sistem. Unduh utilitas di sini: https://docs.microsoft.com/en-us/sysinternals/downloads/psexec. Setelah itu, ekstrak di suatu tempat. Dalam kasus saya, utilitas disimpan di C: \ PSTools .
Langkah pertama
Buka command prompt dengan klik run administrator, kemudian ketikan perintah berikut.
| 1 | сd C:\PSTools\ | ||
| 2 | dir |
Ketikan printah pertama kemudian enter dan lanjut masukkan perintah ke dua.
Perhatikan bahwa ada versi PsExec 32-bit (PsExec) dan 64-bit (PsExec64) di dalam folder. Saya menggunakan yang 32-bit di artikel ini.
Langkah kedua
Kalian perlu menemukan di registri “timebomb” – parameter yang berisi potongan kode untuk hitungan mundur. Setelah nilai variabel hitung mundur mencapai 0, server RDS berhenti melayani koneksi klien. Jika kalian ingin memeriksa berapa hari kalian masih dapat menggunakan RDS, masukkan perintah ini pada command prompt:
| wmic /namespace:\\root\CIMV2\TerminalServices PATH Win32_TerminalServiceSetting WHERE (__CLASS !=””) CALL GetGracePeriodDays |
Langkah ketiga
Mulai instance PowerShell melalui PsExec dengan masukkan perintah berikut di command prompt .
| c:\pstools\Psexec –s –i PowerShell |
Jika kalian baru memulai utilitas untuk pertama kali, klik agree perjanjian lisensi. Setelah kalian menekan Setuju, jendela PowerShell akan muncul.
Langkah keempat
Pada jendela power shell masukkan printah berikut
| 1 | Get-Item -Path Registry::HKEY_LOCAL_MACHINE\SYSTEM\CurrentControlSet\Control\Terminal’ ‘Server\RCM\GracePeriod | |
| 2 | Remove-ItemProperty -Path Registry::HKEY_LOCAL_MACHINE\SYSTEM\CurrentControlSet\Control\Terminal’ ‘Server\RCM\GracePeriod -Name L$RTMTIMEBOMB_* | |
| 3 | Get-Item -Path Registry::HKEY_LOCAL_MACHINE\SYSTEM\CurrentControlSet\Control\Terminal’ ‘Server\RCM\GracePeriod Restart-Computer -Force |
Masukkan perintah pertama kemudian enter, dan lanjut masukkan perintah kedua kemudian enter, secara berurut.
Jika sudah maka komputer akan merestart, ketika komputer sudah hidup kembali lakukan pengecekan grace periode dengan memasukkan perintah berikut pada command prompt
| wmic /namespace:\\root\CIMV2\TerminalServices PATH Win32_TerminalServiceSetting WHERE (__CLASS !=””) CALL GetGracePeriodDays |
Seperti yang telah saya sampaikan diatas cara ini memiliki batasan waktu 200 day yang artinya jika sudah habis masa waktunya, maka lakukan lagi langkah cara seperti diatas.
Berikut langkah cara untuk mengatasi license remote desktop yang expired atau mengatasi no remote desktop license servers available, jika kalian masih bingung silahkan bertanya melalui kolom komentar di bawah.
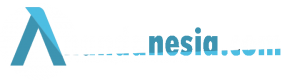



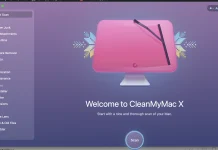
Punyaku tidak bisa dihapus folder nya, kira-kira kenapa dan bagaimana solusinya
ada notif saat tidak bisa di hapus?, coba lakukan dengan langkah cara kedua
apakah lisensi microsoft remote desktop ada masa expirednya
ada 200 hari
Hi there, I enjoy reading all of your article post. I like
to write a little comment to support you.
Your method of describing the whole thing in this post is truly fastidious, every one be able
to effortlessly know it, Thanks a lot.
Remarkable! Its actually awesome piece of writing,
I have got much clear idea on the topic of from this paragraph.
Your means of explaining the whole thing in this article is truly
good, all be capable of simply be aware of it, Thanks a lot.
Hello mates, good article and nice arguments commented here.