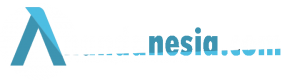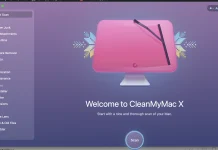Masalah windows cannot connect to the printer terjadi pada saat akan mengconect kan komputer ke printer yang sudah ter sharing yang artinya sendiri adalah tidak bisa nya komputer windows terkneki ke printer sharing tersebut, jadi jika kalian binging dengan mesalah untuk mengatasi unable connect to the printer yang di sharing kan saya akan memberikan langkah cara gampang berdasarkan pengalam yang pernah saya alami.
Bercerita sedikit pengalaman saya mengalami masalah sharing printer yang gagal terus dan mencari-cari troubelshoting yang terjadi dan sedikit lama untuk mencari masalah kemudian saya terfikir sedikit pengatasan yang pernah di ajarkan oleh rekan saya sebelumnya.
Tak selang lama kemudian saya bisa mengatasi masalah unable conect to the printer, jadi cara pengatasan ini berasal dari rekan saya yang memberi tahu dan hasilnya bisa di bilang work, langsung saja berikut langkah cara mengatasi komputer windows yang tidak mau conect ke printer sharing.
Cara Mengatasi Windows Cannot Connect To The Printer
1. Hal Yang Harus Diperhatikan
- cek printer sudah tersharing
- cek fitur sharing printer pada settingan windows sudah aktif atau sudah tercentang allow
- cek LAN conection sudah terhubung dengan benar
2. Cara Mengatasi
- Tekan kombinasi keyboard windows + R kemudian ketikan services.msc enter/ok
- Di jendela services cari print spoller klik kanan properties
- Di menu properties pada startup type buat automatic
- Kemudian klik stop tunggu beberapa saat
- Jika sudah start kembali
3. Finishing
- Jika sudah mengikuti langakah mengatasi cek kembali
- Masuk ke alamat network server printer
- Cari kembali printer yang sudah tersharing connect kan
- Lihat hasilnya
Berikut tadi beberapa kemungkinan mengatasi windows cannot connect to the printer pada saat sharing printer jika memang belum bisa perhatikan kembali cara diatas, semoga dapat bermanfaat dan membantu.